Jika ingin menginstall Prestashop di web hosting seperti GoDaddy.com dan JagoanHosting.com anda bisa lihat gambar dibawah ini.
Install Prestashop di GODADDY.COM
Masuk ke CPANEL anda kemudian cari bagian Web Application. Pada bagian web application ini carilah Prestasho, jika tidak ada klik “view more”.
Kemudian jika masih belum menemukan search “prestashop” pada kolom pencarian. Jika sudah ketemu maka install seperti gambar dibawah ini.
Install Prestashop di JagoanHosting.COM
Masuk ke CPANEL anda dan lihat bagian bawah pada kolom Softaculous Apps Installer, cari Prestashop kemudian pilih.
Jika Web Server anda masih belum terdapat application installer untuk prestashop, anda dapat mendownloadnya langsung melalui website resmi prestashop di https://www.prestashop.com/en/. Dalam website tersebut terdapat dua tipe dalam menginstall prestashop. Pertama dengan Cloud dan yang kedua kita mendownload file Installer Prestashop secara langsung.
Kedua tipe tersebut kurang lebih mempunyai fitur sama, perbedaanya terdapat pada server hostingnya, dimana untuk sistem cloud kita tidak dapat melihat source code dan databasenya sedangkan jika kita menginstall pada web server sendiri kita dapat melihat source code dan databasenya. Untuk alamat website jika kita menggunakan cloud alamat kita hanya sebagai subdomain dari prestashop. Kali ini kita akan berfokus pada tipe yang kedua yaitu menginstal pada web server sendiri karena akan terlihat lebih profesional dan mudah untuk di customize sesuai kebutuhan kita.
Langkah Pertama
Download file Prestashop terbaru di website resminya. Kemudian unzip file hasil download tersebut.
Langkah Kedua
Setelah extract file tersebut, kemudian upload file prestashop ke web server kita. Upload ke web server bisa menggunakan software FTP seperti FileZilla. Yang harus diperhatikan dalam upload file Prestashop ini adalah peletakan file-nya. Beberapa lokasi yang harus kita letakkan tergantung di web server mana yang anda gunakan. Misalnya Jika menggunakan XAMPP maka diletakkan ke folder /htdocs, sedangkan jika di file manager pada cpanel biasanya pada folder /public_html. Ingat jika web server yang anda gunakan tersebut nantinya hanya dikhususkan untuk ecommerce prestashop, maka yang diupload adalah keseluruhan isi folder prestashop tanpa folder prestashopnya. Sehingga jika diakses pada domain anda misal www.tokoanda.com maka otomatis akan mengarah pada prestashop anda, tetapi jika yang diupload beserta folder prestashopnya maka untuk mengaksesnya anda harus menggunakan www.tokoanda.com/prestashop.
Langkah Ketiga
Sebelum anda menginstal Prestashop, pastikan database MySQL sudah siap, jika belum ada database untuk prestashop, maka anda harus membuatnya.
Langkah Keempat
Setelah semuanya sudah siap, langkah selanjutnya adalah menjalankan installer Prestashop melalui browser. Untuk menjalankannya anda bisa mendambahkan /install pada url prestashop anda, contohnya seperti www.tokoanda.com/install.
Pilih bahasa yang akan anda gunakan selama proses instalasi. Kemudian pilih button “Next”.
Setelah itu centang License Agreement sesuai tanda panah yang ada digambar diatas, kemudian “Next”. Selanjutnya anda akan ditampilkan halaman yang berisi form untuk mengisi detail dari website atau toko online yang akan anda buat. Setelah mengisi semuanya dengan lengkap, kemudian pilih “Next” lagi dan anda akan diarahkan ke halaman untuk mengisi detail dari database yang akan digunakan.
Perlu diingat, database name yang tertera pada form diatas adalah nama database yang telah anda buat. Isikan Username database (Database Login) dan Database Password dengan Benar. Setelah mengisinya, pilih “Next” dan kemudian prose generate database akan berjalan.
Setelah proses selesai kita akan diarahkan pada halaman yang menyatakan jika proses instalasi kita telah sukses dan disarankan untuk menghapus folder “install” untuk keamanan.
Setelah itu kita dapat mengakses halaman Prestashop dengan alamat berikut : www. tokoanda.com/en/ dan untuk mengakses halaman adminnya anda bisa lihat pada petunjuk dibawah seperti pada gambar diatas. URL nya dapat berbeda-beda setiap proses penginstalan. Jika anda lupa, anda bisa melihat folder prestashop anda. Disitu akan tercantum folder admin dengan kode tertentu. Perhatikan gambar dibawah ini.
Dari gambar diatas maka untuk mengakses halaman admin kita yaitu dengan URL : www.tokoanda.com/admin6053t7gml
Nama folder diatas bisa kita ubah menjadi nama yang lebih unik dan hanya anda yang tahu untuk menambah keamanan toko online anda misalnya mengganti nama folder tersebut dengan nama s3c12ert4dm1n dengan menggantinya menjadi seperti itu maka alaman adminnya akan berubah menjadi www.tokoanda.com/s3c12ert4dm1n
Demikian tutorial untuk instalasi CMS ecommerce Prestashop, dengan tutorial ini diharapkan kita mengetahui cara membuat toko online atau website toko online sendiri secara gratis, karena fitur dari prestashop ini sebenarnya sudah cukup lengkap. Jika ada yang ditanyakan silahkan isi komentar dibawah ini, insya allah akan saya jawab secepatnya.




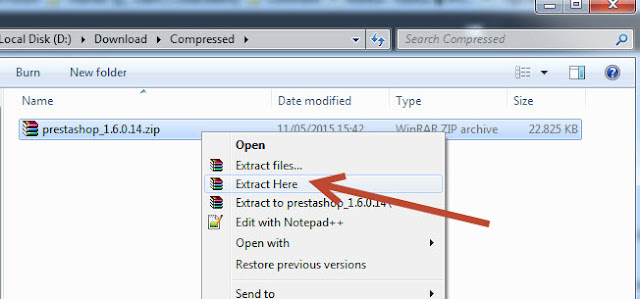








0 Response to "Cara Instal Prestashop di Web Server"
Post a Comment
Silahkan berkomentar di bawah ini, komentar yang tidak sopan, mengandung SARA dan saling menghujat tidak akan diterima :D